
If you use this approach, your output window might disappear before you have a chance to read it. To use the debugger, press F5 or click Debug | Start Debugging. This will allow you to see any output generated by your program. Execute your program by pressing Ctrl-F5 or clicking Debug | Start Without Debugging.Fix the errors and build your program again. If there are error messages in the bottom window, double-click on each message to go to the location of the error in your file.To compile your program, click Build | Build Solution.To edit an existing file, double-click the filename in the Solution Explorer window.

Then choose Project | Add Existing Item to add the files to the project.

To create files to add to the project, such as your main C++ program, choose Project | Add New Item and you will see this dialog:Ĭlick on C++ File or on Header File and give the name of the file below.In this example the project is being created on a specific user's personal computer. A new folder will be created in the specified location with the project's name. Be sure that the boxes at the bottom labeled "Create directory for solution" and "Add to source control" are both unchecked. Select a location on your personal hard disk or on a USB flash drive in a computer lab. Fill in the project name (Name:) and click the Browse button to select a directory for your project.
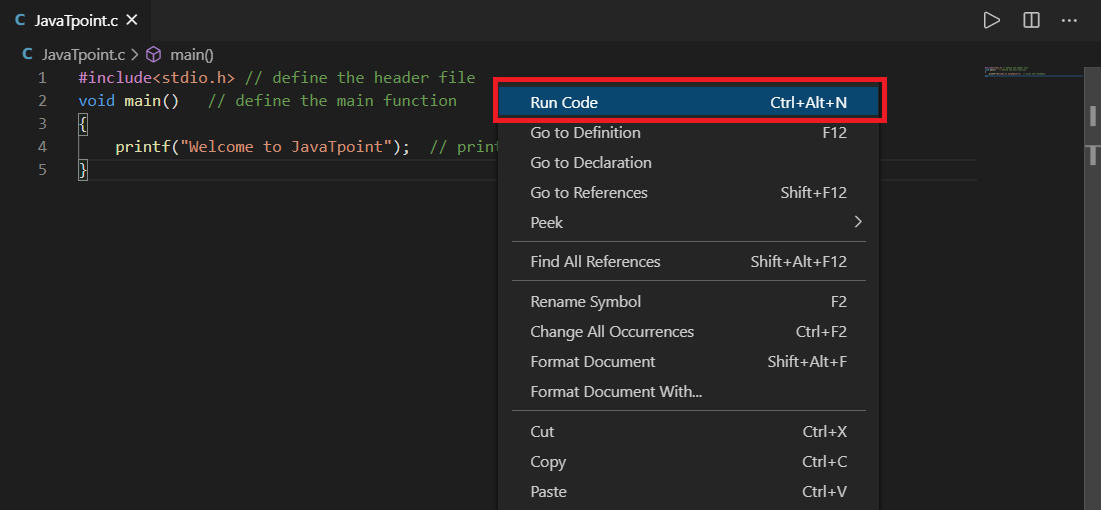
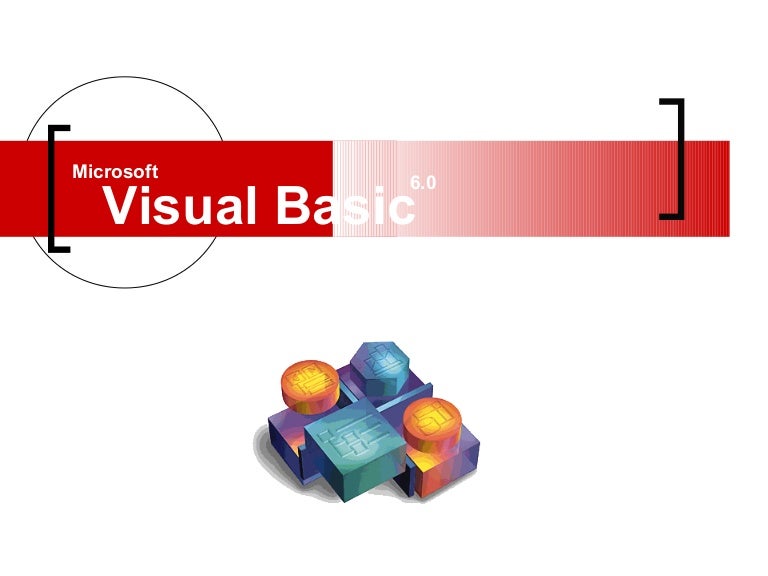
select Visual C++ in the list on the left side of the dialog and you will see this screen: On the left side of the main windows click New Project.This will build a "console application" that allows you to use cin and cout and the other standard C++ features. These steps show you how to compile and execute a traditional C++ program using Visual C++. The Microsoft Visual C++ compiler is available as part of Microsoft Visual Studio in all campus computer labs.


 0 kommentar(er)
0 kommentar(er)
